Nhìn tiêu đề là thấy hấp dẫn rồi phải không? Bài viết kèm video sẽ hướng dẫn các bạn biến Google Colaboratory thành một VPS Linux chạy được trình duyệt Firefox hơi bị ngon luôn nha. Bạn có thể tận dụng để cày view cho youtube hoặc làm bất cứ thử gì liên quan thông qua trình duyệt.
Điểm nhược duy nhất là VPS này chỉ tồn tại 12h mà thôi, sau đó muốn hoạt động lại thì bạn phải làm lại từ đầu.
Mục lục bài viết
Google Colab Là Gì Và Dùng Để Làm Gì?
Với A.I , DeepLearning, Google không chỉ có những sản phẩm dự án đã và đang phát triển. Google còn có công cụ giúp cho các developer phát triển, train model, một cách dễ dàng nhất. Đó chính là Google Colab.
Google Colab là gì?
Colaboratory hay còn gọi là Google Colab, là một sản phẩm từ Google Research, nó cho phép chạy các dòng code python thông qua trình duyệt, đặc biệt phù hợp với Data analysis, machine learning và giáo dục. Colab không cần yêu cầu cài đặt hay cấu hình máy tính, mọi thứ có thể chạy thông qua trình duyệt, bạn có thể sử dụng tài nguyên máy tính từ CPU tốc độ cao và cả GPUs và cả TPUs đều được cung cấp cho bạn.
Colab cung cấp nhiều loại GPU, thường là Nvidia K80s, T4s, P4s and P100s, tuy nhiên người dùng không thể chọn loại GPU trong Colab, GPU trong Colab thay đổi theo thời gian. Vì là dịch vụ miễn phí, nên Colab sẽ có những thứ tự ưu tiên trong việc sử dụng tài nguyên hệ thống, cũng như giới hạn thời gian sử dụng, thời gian sử dụng tối đa lên tới 12 giờ.
 Cấu hình phần cứng Google Colab cung cấp
Cấu hình phần cứng Google Colab cung cấp
Sử dụng như thế nào?
Yêu cầu duy nhất để sử dụng Colab là bạn có account Google.
Để truy cập và sử dụng google Colab, bạn vào mục Google Drive sau đó vào mục mới, tìm đến dòng Kết nối dụng khác, chọn Colaboratory.
Việc sử dụng cũng đơn giản như ứng dụng Google Docs, hay Google Sheet, chỉ cần truy cập vào Google Drive, tạo thư mục vào chọn tạo mới tạo tin Google Colab là bạn có thể sử dụng.
Bạn vào Edit\Notebook Setting để có thể tùy chọn phần cứng để chạy đoạn code của mình, có thể chọn GPU, TPU.
Yêu cầu cần có để bắt đầu tạo VPS
- Tài khoản Google account
- Tài khoản ngrok.com account
- Trình duyệt mà Google Colaboratory hoạt động tốt nhất, ở đây là Chrome
- ssh client Windows như CMD DOS có sẵn cũng OK, Bạn có thể sài openssh với scoop .
- Phần mềm TurboVNC Viewer để điều khiển VPS
Quy trình thực hiện tạo VPS
- Tạo tài khoản trên ngrok.com:
Sau khi tạo tài khoản bạn cần chú ý đến Token là được. Ngoài ra không cần thanh toán chi phí gì hết nha.
- Thay đổi “Runtime type” (Thời gian chạy) nếu bạn muốn chạy OpenGL.
Bước này để điều chỉnh GPU cho VPS để tăng tốc độ sử dụng trải nghiệm. Sau khi mở Google Colaboratory, click “Runtime -> Change runtime type” ở Menu trên cùng và đổi Hardware accelerator thành GPU.
- Tạo “New Notebook”.
Sao chép đoạn mã bên dưới vào ô dòng lệnh hiển thị ra
!pip install git+https://github.com/demotomohiro/remocolab.git
import remocolab
remocolab.setupVNC()- Click biểu tượng Run ở phí trên bên trái để chạy dòng lệnh.
- Copy ngrok authtoken
Sau khi đăng ký tài khoản tại ngrok thì bạn sẽ thấy được ngrok authtoken. Hãy sao chép ngrok authtoken và ô dòng lệnh yêu cầu kết nối
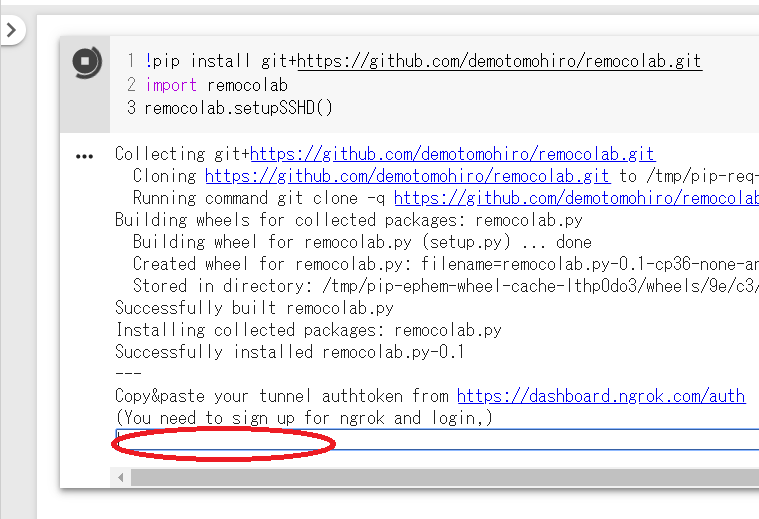
- Chọn ngrok region với nhiều lựa chọn như US, EU,JP,SG…. Muốn VPS mình ở đâu thì chọn thôi.
Chờ TurboVNC cài đặt hoàn tất thì bạn sẽ nhận được thông tin tài khoản root và các tài khoản liên quan sẽ hiện ra.
- Kết nối với Google Colaboratory bằng SSH
Dòng lệnh SSH đã đượ Google Colaboratory tạo sẵn rồi. Bạn có thể mở CMD trên window ra và chạy lệnh SSH đó thôi. Nếu được yêu cầu mật khẩu thì lấy mật khẩu đã hiển thị copy rồi dán vào thôi.
root password: 5csiGZkwVmrX9F0EzXjtYcb28MaOoz7iQz1IXbD9Cfs
colab password: fUUAar-iSQAooq4VEXNFrvjnlAQw89fMLJzbyGFVK6Y
ssh -o UserKnownHostsFile=/dev/null -o VisualHostKey=yes -L 5901:localhost:5901 -p 13050 colab@0.tcp.ap.ngrok.io
VNC password: 8ogApYXl
VNC view only password: 5x3rKM95Lưu ý là khi đang sử dụng VPS thì không được tắt kết nối này nhé.
- Chạy TurboVNC Viewer
- Nhập Server address là localhost:1 và chọn Kết Nối
- Khi được hỏi password thì nhập mật khẩu đã có như ở trên vào. Đây là “VNC password: ” nhé, tránh nhầm lẫn.
Nếu kết nối thành công thì giao diện sẽ như thế này
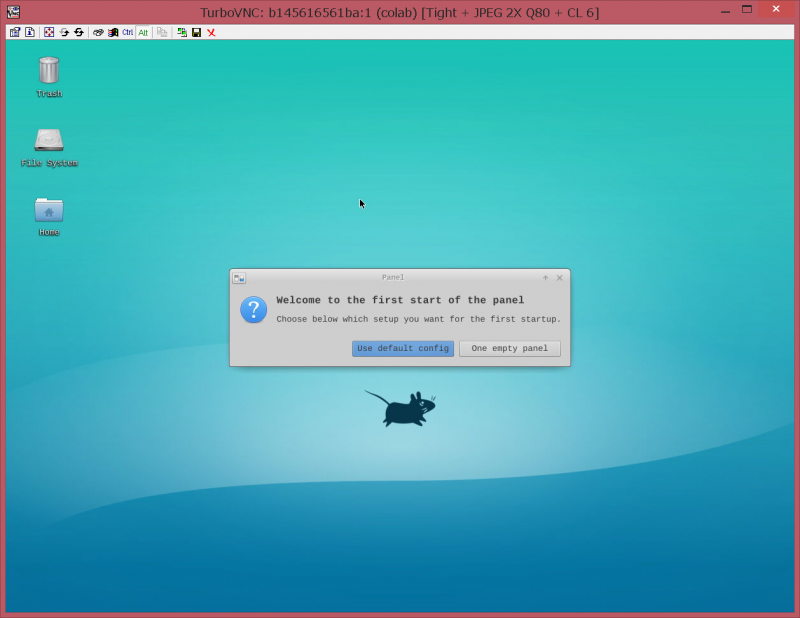
- Cài đặt Firefox bằng dòng lệnh SSH
Click vào biểu tượng $_ nền đen (Terminor trên Linux) để mở dòng lệnh. Chạy lần lượt các dòng lệnh bên dưới
$ su
# apt install firefox
# exit
$ vglrun firefoxCode bên trên sẽ chuyển đổi tài khoản sang tài khoản cao nhất để cho phép cài đặt. Nếu được yêu cầu mật khẩu thì hãy nhập mật khẩu root vào.
Cài đặt xong thì bạn mới mở Firefox lên, nếu chưa cài đặt thì mở trình duyệt sẽ bị báo lỗi thôi.
Ngoài Firefox bạn có thể cài đặt nhiều phần mềm khác phục vụ cho nhu cầu của bạn. Đối với mình thì chỉ cần trình duyệt để cài view cho video là được rồi.
Tóm lại:
Hãy nhớ là với một tài khoản google thì tạo được nhiều NoteBook. Tài khoản ngrok thì cũng dễ tạo và các phần miền liên đều free cả. VPS này chỉ hoạt động 12h mà thôi. Khi bạn tắt TurboVNC Viewer thì VPS vẫn hoạt động đấy nhé. Thử tắt và kết nối lại là thấy liền thôi.
Hy vọng chia sẻ này giúp ích được cho bạn cày view video. Nếu bạn chưa làm được thì xem thêm chi tiết trong video nha. Hãy để lại bình luận nếu bạn chưa làm được. Đăng ký và theo dõi kênh youtube của mình để nhận các hướng dẫn hữu ích khác nha.


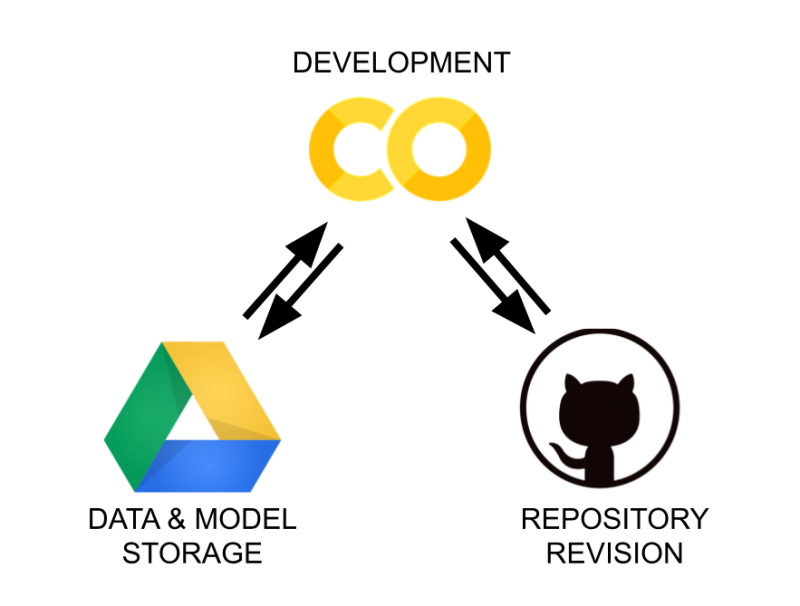
Hiện tại có sử dụng được nữa ko vậy ad
Bạn có thể thử làm theo hướng dẫn để có câu trả lời.
Mật khẩu của root là gì v ad ơi?
Bạn xem kỹ lại bài hướng dẫn nhé, khi tạo xong vps thì bạn sẽ thấy mật khẩu root nha.
mk nhập localhost:1 mà k kết nối được
Xem lại video hướng dẫn trên kênh youtube nhé