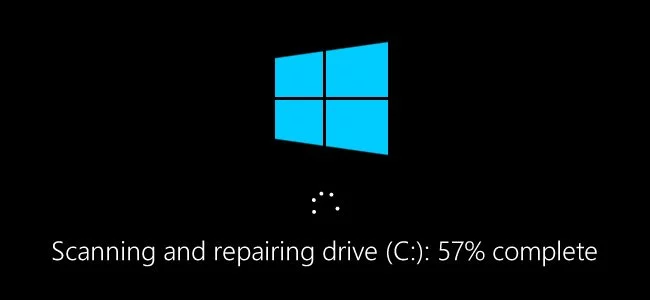Mục lục bài viết
What is chkdsk
Chkdsk is a basic Windows utility that scans a hard disk, usb / external drive for errors and can fix filesystem errors for free without using any external tools.
Windows chkdsk features
Major features of chkdsk:
- scans/fixes NTFS/FAT drive errors
- marks bad sectors (physically damaged blocks)
- scans other memory devices (USB sticks, SSD external drives and SD cards) for errors
Chkdsk utility is a component of all Windows versions, including 10, 8, 7 and XP, as well as DOS (scandisk utility). It can also be run from a Windows installation disc.
We are going to cover CheckDisk features, list available commands and ways to run the utility in Windows further in this article.
How to check your computer / disk for errors using Chkdsk GUI
1. Go to File Explorer (you can open it from the Quick Launch Toolbar or Start menu)
2. Go to the main section, press “This PC”
3. In the Right-click menu specify the disk, memory card or another removable disk which needs scanning for errors
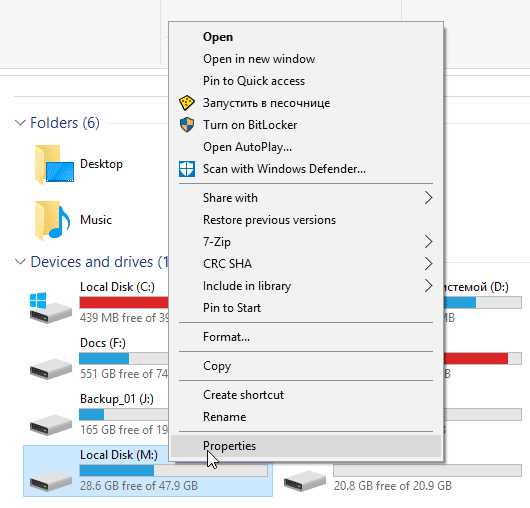
4. Go to the section Properties – Tools
5. In the section Error-Checking press Check. The command will be executed for users with administrative privileges
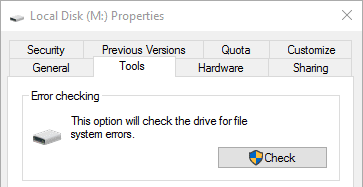
6. If there are no errors found, perfect. If some are found, Windows should fix them during the check of your HDD.
7. Scanning process on chkdsk GUI can take quite a while, depending on the total space of the disk (or another device) undergoing it.
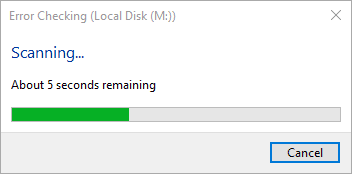
8. When the scan hdd for errors is over, you will see a window saying “Your drive was successfully scanned”.
9. Press the Show Details button to look at the information you may find useful: total disk space, byte allocation and detected errors (if there are any)
If you select a system partition (where Windows is installed) to scan, chkdsk will suggest delayed check after restart. The system will check drive for errors automatically according to the settings which are given below.
Video:
Running check disk from a command line
A console utility chkdsk is run from a Windows command line; it is helpful when testing HDD and checking it for reading errors. Its features are identical to a graphical shell.
To run the CHKDSK and use it to scan your filesystem for errors, follow the steps:
Windows 10:
- Open power users menu pressing the Windows Key + X buttons,
- Press the A button, select Command Prompt (Admin) in the list.
In earlier versions of Windows you can access a command prompt via Start > Run – “cmd”.
Initially, when you run a console version of chkdsk utility you’ll see disk’s status. To start scan, enter the scan parameters:
chkdsk [Drive:] [parameters]
To scan disk F and fix the errors, type the following command:
chkdsk C: /f /r /x
Hit Y to confirm the disk repair command.
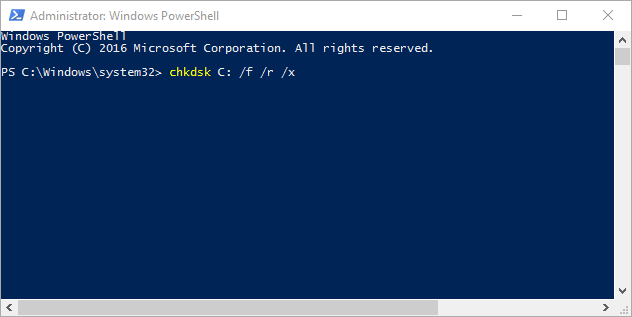
Chkdsk repair commands:
- /f – to fix hdd errors
- /r – to locate bad sectors
- “/x” – to force the drive to dismount before disk checking
The check disk utility options are not limited to these, and you can find out more about them typing /? in the command line.
How to check your disk for errors via Recovery Console (if Windows won’t start)
If Windows won’t start, you can run chkdsk on boot and check the hard drive for errors via recovery console. Therefore, chkdsk utility can be accessed this way:
- Insert Windows 10 installation disc and connect a bootable USB flash drive with Windows
- In BIOS define the type of booting
- After you start Windows installer (“Press any key to boot from CD or DVD…”) select keyboard layout, language, time and a keyboard method and press Shift+F1
- Open recovery console by pressing Next – Repair your computer – Troubleshoot
- Execute the command chkdsk [f]: /f /r, where [f] stands for the disk scanned (see instruction above)
More hard disk recovery programs (chkdsk alternatives)
However, we should admit that chkdsk doesn’t fix all errors. For more thorough diagnostic of your hard disk use functional tools from other developers.
So if chkdsk hasn’t solved your problems, have a look at our diagnostic software review and try other ways and chkdsk alternatives.
Good luck!
Questions – Answers about chkdsk
[Hdd corrupted after plugging out from laptop]When run chkdsk /f d: After 5% processing in stage 1 , an error occurs with some long numbers and stops… Pls help me
[Bad sector at 6291605]
When I try to clone disk the process stops and reports a bad sector. I then used chkdsk c: /f /r. Unfortunately the process always stops on the last check disk process at 64 %. Not sure best way to proceed
My SD card got corrupted, i tried using chkdsk commands and it tells me checkdisk is not available for RAW drives, and if i go to properties>tools>check, it doesn’t check, instead it tells me to format it.But when doing formatting it will be failed
Source: howtorecover.me